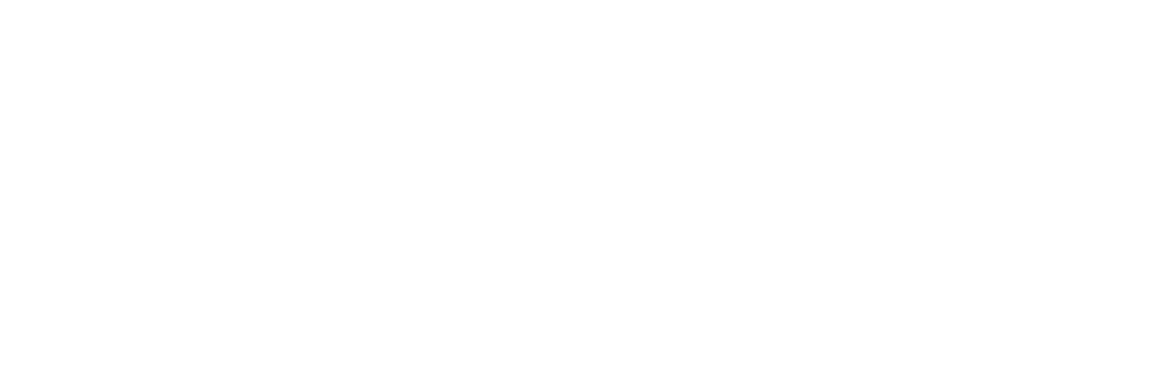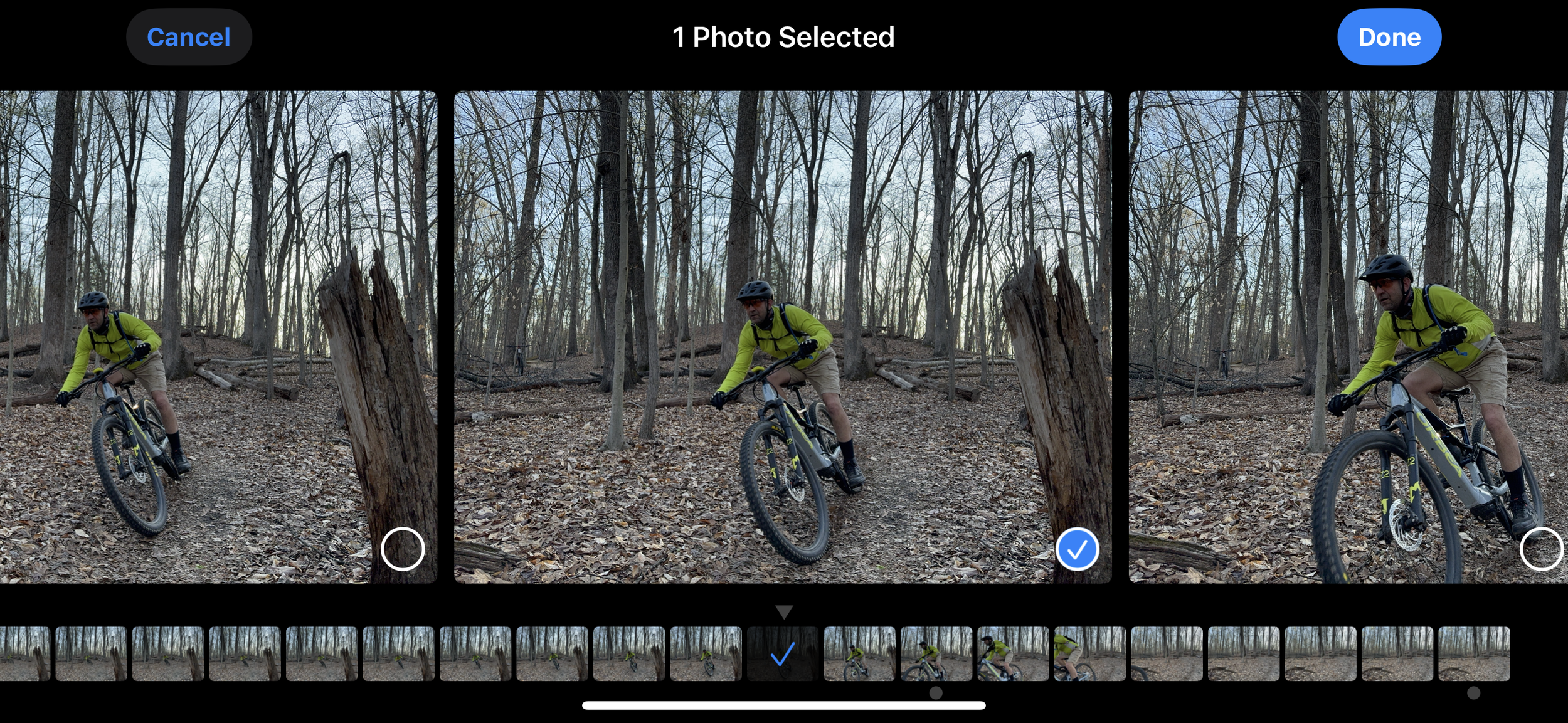The world of photography (and technology) changed dramatically when the first iPhone came out in June of 2007. Quite frankly, the release of that device was probably one of the most significant and groundbreaking innovations of our time. Beyond all of the features packed in the little device I think the most significant was the inclusion of the 2-megapixel camera. Suddenly, anyone with the new smartphone had access to a camera to document virtually everything in their daily lives.
Then, 3 years later, Instagram came into the mix and the world was immediately flooded with photos depicting anything you could think of.
As a photographer I was incredibly excited about having a camera in my pocket at all times. Whenever I headed out to document a ride for one of my books, I always carried a point and shoot camera with me to capture images; the prospect of not having to bring that additional piece of gear, and instead use the iPhone’s new camera, made it much more exciting. It would be a while, however, before the iPhone’s camera could match the performance of some of my more advanced digital cameras.
Nevertheless, for every day photography, the (iPhone) camera I always had on me did a phenomenal job. Fast forward two decades… Now, the iPhone 16’s three-camera setup is truly an advanced piece of engineering. You now have, in your pocket, a 13mm wide-angle and a normal 24mm lens capable of capturing 48-megapixels photos. And the 120mm lens can capture 12-megapixels images. To take advantage of this, the camera app on the iPhone 16 Pro is packed with features that allow you to maximize what you can do with those lenses, including taking some great action photos.
One of my favorite features of the app is the camera’s control slider/button. Beyond just pressing it to capture a single image, you can “slide” it to capture “bursts” of photos at 10 frames per second (fps).
Below is a quick “tutorial” on how to use the burst mode feature to take your riding photos to the next level. Burst mode appeared on the iPhone 5 in 2011, and the ability to “slide the shutter” button to capture bursts and quick videos appeared on the iPhone 11 series in 2019.
Burst mode appeared on the iPhone 5s in 2011 and the ability to “slide the shutter” button to capture bursts and quick videos appeared on the iPhone 11 series in 2019.
Everything I describe below should be available on models after that, however, some of the features I mention are available on the newer iPhone version. I currently use an iPhone 15 Pro Max (above).
iPhone Action Photos
Note: Make sure you have enough room on your iPhone. Bursts come at a storage price - 10fps will quickly eat up room on your device. After shooting bursts, always select the best image and discard the rest.
Some “global” tips for all your photos
Light maters: The best time to shoot photos is during the "golden hour" (shortly after sunrise or before sunset) because the light is soft and warm, while midday light is harsh and creates unflattering shadows.
Composition: Simple = better; get rid of background clutter; “focus” on the subject; level horizon lines. The goal is to try and capture the energy of our sport. To help with compositiong turn on your iPhone’s “grid” and “level” guides on: Settings: Camera: Composition.
Activating Burst Mode
There are two ways to enable burst mode while in the camera app:
Lightly tap the shutter and drag it to the left of your screen (in portrait mode) or down (in landscape mode) toward the “preview” image. The iPhone will begin shooting bursts at 10/fps until you release the shutter. Make sure not to tap too hard or hold in place as this will enable video mode. Dragging the shutter to the right (or up) will activate video mode.
Tap and hold your finger on the volume up button, this will also activate burst mode. This is very convenient if you are shooting at a low angle and tapping and dragging the shutter button is difficult. You need to make sure that this feature is enabled. To enable burst mode using the volume up button, go to Settings, Camera, and turn on the ‘Use Volume Up for Burst’ option.
Click and drag the shutter down towards the preview image to engage burst mode. Hold the shutter for as long as you want the iPhone to continue the burst.
-

Click and drag shutter
Lightly click and drag the shutter button down to the preview image. This will engage burst mode. You can also use the volume up button.
-

Hold the shutter
Hold the “drag” for a as long as you want burst mode to be active. Once you release, the iPhone will stop shooting at 10 fps.
Tips for maximizing Burst Mode
Clean your lens: Bring a small chamois cloth with you to regularly clean your camera lens. I pack one in a zip lock bag so it does not get dirty while out on the trail.
Get in position: Your subject will always determine “where” you will position yourself and the camera. Find a spot that maximizes your composition. Factor in light sources and background distractions.
Frame your shot: Take a couple of single images to get a sense for what the framing will be like before you capture the action.
Shoot! Always start shooting a second or two before the subject enters your frame, this will ensure that your subject is always “in” your frames. Experiment and “chimp*” until you get what you want
If you know you are not going to move the phone while shooting, use the iPhones exposure and focus lock features. Have your subject stand in the general area where he/she will be and tap and hold that spot on your screen. This will lock the exposure and focus for that spot.
If you plan to “pan” track your subject with the iPhone camera, don’t use focus or exposure lock. Let the iPhone’s autofocus capabilities do its job.
Review and extract: Select only the frames you want and get rid of the rest to save storage room on your iPhone.
*Chimp or chimping: In photography, chimping refers to the habit of checking the camera's LCD screen immediately after taking a photo to review the image. The name "chimping" comes from the "ooh, ooh, ooh" sounds that photographers might make when they see a good shot, mimicking the sounds of a chimpanzee…
The selected image - slightly tweaked and cropped
Capturing yourself in the action
If you follow me on Instagram you know that I like posting #dangerLlama photos, a technique I copied from my buddy (RIP) Pete Beers’ #dangerPanda photos.
These are selfies I take while I ride with my arm extended high above me. It gives the image a super cool and fun effect. Here is one of the latest ones I shot while on a ride at Laurel Hill in Lorton, VA. I try and always shoot these using Voice Control (I’ll generally enable the voice feature before I start riding, so that it is available during the ride).
I just take the phone out while riding, make sure the camera is enabled, and then when I extend my arm I simply say “Burst.” My iPhone will shoot 50 or so images from which I’ll then select a single one to share.
You can easily do the same by following the instructions below. You can also use the same functionality with a tripod and shoot yourself while riding, you just need to make sure your iPhone can hear you. This one is a little trickier and will take some experimentation to make sure you iPhone hears you.
If you want to shoot yourself in action I recommend that you bring along a simple portable tripod like the Joby Gorilla pod (you’ll need a Smartphone Clamp with this one) or the Manfrotto Mini with a universal Smartphone clamp (I use something very similar) so you have a way to position your iPhone close enough to the action and ensure your iPhone is stationary and does not move.
Since my iPhone is wrapped in a Quad Lock Case, I have bought their tripod adapter. It’s super light weight and can easily attach to either of the recommended tripods above.
#dangerLlama - riding selfies.
My kit fits in my pockets.
Setting up Voice Control
Go to Settings
Select Accessibility
Tap Voice Control and enable it if it is not already active
Tap Commands
Tap Create new command
Type phrase, whatever you want to say to activate the burst mode, for example, I use “Burst”
Tap Action
Tap “Run Custom Gesture”
Replicate the gesture you would use to enable burst in the camera as described above
Tap Save
Set application to “Camera”
Tap Save
Open the Camera app and test your new command. The command will work with the front or screen facing cameras.
Getting the above to work trail side if you are alone is tough. You have to play around a bit and see from how far your iPhone will “hear” you yell the command - it can be done though - see the selfie of me below going down “Tres Hombres” at Locust Shade Park.
Note: Voice Control can be pretty intrusive if you are not used to it. I recommend that you only enable it for when you really want to take advantage of the functionality for shooting photos. I have found that having it on all the time will be wreak havoc on other functionality. For example, if you are texting someone and there is a conversation going on in the background, the iPhone will transcribe what it hears into your text message, making virtually impossible for you to type what you want.
The feature can be useful though, if you are composing an email you can just dictate what you want to say. You can do this, however, without Voice Control being on all the time.
Bear in mind that you can use burst mode control for virtually any photos you take with your iPhone, not necessarily just action photography. Burst Mode is perfect for any photos that have any movement in them, including candid portraits, group shots (you know someone always closes their eyes), capturing something unexpected, water splashes and anything else where “timing” is critical.
The best way to find out how great this feature is is to play around with it until you get comfortable enough to maximize it.